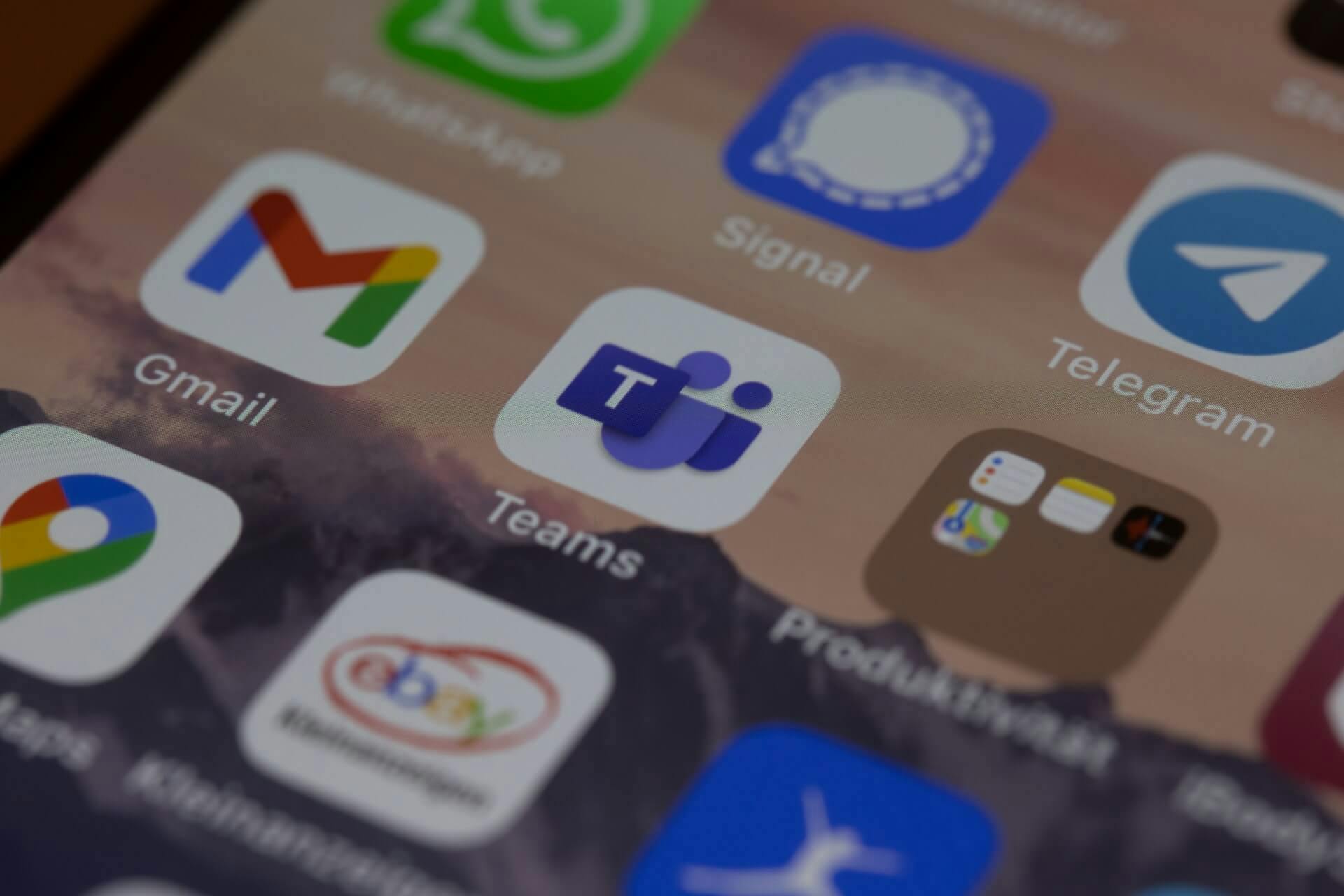Objective
Run multiple Microsoft Teams clients simultaneously to maintain active connections to more than one Microsoft Office 365 tenant.
Background
Microsoft Teams is great for accessing chats, teams, and files within a single Office 365 tenant. But the moment a second and third, etc. organization is introduced into your daily activity, you quickly realize what a pain it is to switch continually between tenants.
Did you miss a chat from a teammate? Or, perhaps you need to check for a file in a different tenant but you are in the middle of a meeting and switching orgs will cut off the call.
While the primary use case for Teams may be a single organization, as a consultant, I spend every day communicating on multiple Office 365 client and partner organizations so I absolutely despise having to switch orgs.
Solutions
There are several ways my colleauges and I get around having to switch organizations. One option is running one full Teams client in Windows and then running Teams in a web browser to connect to a second org. That's fine but I am tab crazy and I find that I will quickly lose the location of that browser session running Teams.
Another option is to run Teams in different browsers. Independent Chrome, Edge, Firefox browsers can each run Teams but I find that again I lose track of the browsers and tabs.
My personal favorite is to run two full Teams clients in Windows -- one connected to my primary org and a second connected to the partner or client I work with the most. This allows me to maintain active chats with my development team and at the same time maintain chats with clients/partners.
Running multiple Teams clients
While it is not possible to run multiple Teams clients using one Windows user account, it is possible to use a second local Windows account to run two separate Teams clients from a single Windows login session.
Step 1 - Create a new local Windows account
Use the link below to create a "teams2" local account for example.
Create a local user or administrator account in Windows 10
Step 2 - Create a batch (.bat) file
Use a text editor like Notepad to create a batch file. In the following line, ensure you replace the account name with the account name you created in step 1. For example, "teams2" below.
runas /user:teams2 "C:\Users\teams2\AppData\Local\Microsoft\Teams\Update.exe --processStart Teams.exe"
Save the file with a .bat extension and put it on your desktop.
Step 3 - Run your .bat and login
Double click your .bat file and you'll be prompted first to enter your local account's password. Once you've done this and your second Teams client has loaded use the O365 organization account of your choice to login.
Disclaimer
I've been working with this configuration for a while (since Teams beta) and it works great, but every so often Microsoft changes something. I've seen quite a few things happen but it always seems to start working again the way I need it to. Give it a try for yourself and see if you like it as much as I do. Enjoy!